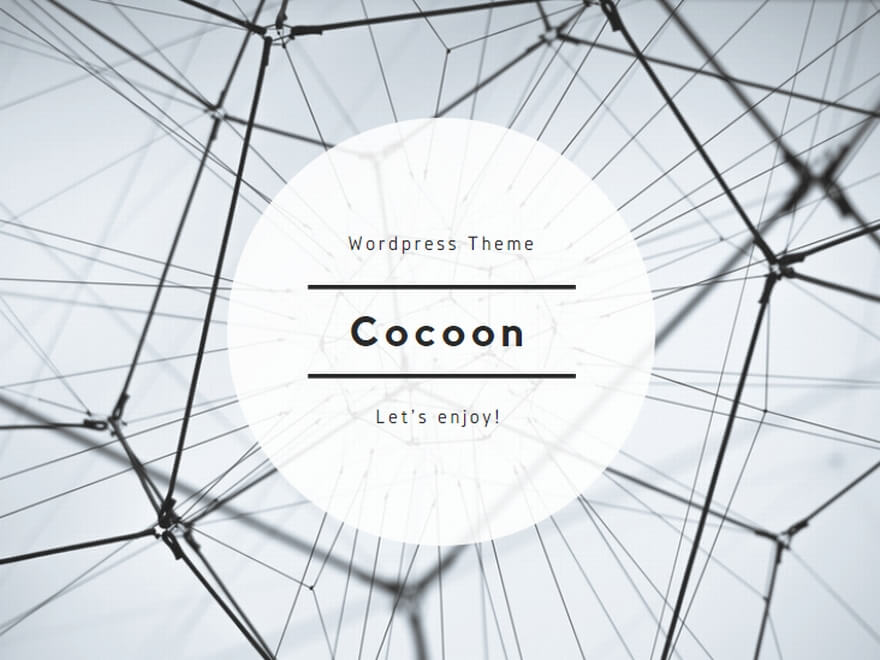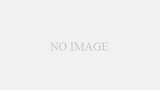Windows7 メモリ診断の結果がわからない
Windows7にはメモリ診断機能がついています。
しかし、その診断結果は、診断終了後に起動が完了して、数分後に右下にバルーン表示が2回ほどされるだけで、そのバルーン表示を見逃すとメモリ診断の結果がわからなってしまい非常に不親切です。
メモリ診断が終わるまで席を立たずにディスプレイを見張っていないと結果が判らず仕舞いになってしまう仕様なんです。
非常に不親切ですね。
ただし、以下の方法でメモリ診断の結果を見ることができます。
イベントビューアを参照してメモリ診断結果を見る
1.コントロールパネルを「イベント」で検索してください。
2.「イベント ビューア」を開きます。
3.ツリーを「Windowsログ」 → 「システム」 の順に開きます。
4.右の「検索」をクリックして、「メモリ診断」と検索します。
5.かつてバルーン表示されていたメモリ診断の結果を見ることができます。
Windows7 メモリ診断をするには
話の順序が逆になりますが、そもそもメモリ診断をする方法がわからないという人もいるでしょう。
まず、今開いているタスクやウィンドウをすべて閉じてください。(メモリ診断には再起動が必要になります。)
1.コントロールパネルを「メモリ」で検索してください。
2.「お使いのコンピューターのメモリの問題の診断」をクリックします。
3.「今すぐ再起動して問題の有無を確認する(推奨)」をクリックします。
コンピューターが再起動して、途中でメモリの診断が自動的に始まります。
F1オプションで「拡張」を選択すれば、より詳しく診断することができますが、多くの時間が必要になります。(4GBで数時間ぐらい)
パソコンの不具合の原因はメモリを疑う
突然の再起動やフリーズ、ブルースクリーンの原因は、診断がしやすいメモリから疑ってみるのがお薦めです。
不具合の原因はメモリとは限りませんが、パソコンパーツの中では最も不具合を特定しやすいので、まずはメモリから疑うのが基本です。
memtest86+を使ったテストが有名ですが、それだけではメモリの不具合を見つけられない場合もあります。
複数ツールを使ってメモリテストを行うことが必要になります。
私が良く使うのはmemtest86+に加えて、windwos7メモリ診断とAleGr MEMTESTです。